KiCad是蛙扑小编为大家推荐的一款eda电子设计自动化软件,一款用于印刷电路板设计的开源自由软件,是一个GPL的EDA(Electronic Design Automation - 电子设计自动化)软件包。KiCad包含工程管理器kicad、原理图编辑器eeschema、元件封装关联选择器cvpcb、PCB布线程序pcbnew以及光绘文件查看器gerbview,可以生成gerber文件,有需要用到这款电子设计自动化工具的朋友快通过下面地址来获取吧!!

KiCad软件特色
1、免费开源,遵守GNU的GPL版权协议。
2、采用图形操作界面,使用方便。
3、支持跨平台,在linux和windows都拥有对应的版本。
4、可以生成gerber文件,PCB画好以后可以直接生成gerber文件,不用担心文件格式不兼容的问题。
KiCad功能
1、原理图设计
使用原理图编辑器,您可以无限制地创建您的设计; 无需付费即可使用该我刚给你呢。 原理图符号库和内置的原理图符号编辑器可以帮助您快速开始设计。

2、PCB布局
制作多达32层的专业PCB布局。 KiCad现在有一个推动和推动路由器,它能够路由差分对和交互式调整走线长度。

3、3D浏览器
KiCad包含一个3D浏览器,您可以使用它在交互式画布中检查您的设计。 您可以旋转和平移以检查在2D视图上难以检查的细节。 多个渲染选项允许您修改电路板的美学外观,或隐藏和显示功能,以便于检查。

KiCad可用方法
1.在KiCad工程项目管理页面,点击Pcbnew标志,Pcbnew的界面便会开启。如果这个时候弹出一个窗口,对话框中提醒*.kicad_pcb文件不会有并且问也许你要建立它,选择“是”就行了。2.逐渐键入一些信息。在顶端工具栏点击Pagesettings图标,页面设置尺寸为A4,文章标题为Tutorial1。
3.大家一定要先根据你自己的PCB生产商的需求设置一下两道的最小间隙(Clearance)和线条最小宽度(Minimumtrackwidth)。一般,你能设定最小间隙为0.25,最少线距为0.25。点击菜单栏DesignRules→DesignRules,选择NetClassesEditor标签,改动最小间隙(Clearance)为0.25,改动线距(Tarckwidth)为0.25,这儿的企业是mm。
4.在上面的对话框中选择GlobalDesignRules标签,改动Mintrackwidth为0.25,点击OK按钮递交这种修改关闭这个DesignRulesEditor对话框。
5.如今,我们该导进互联网表文档了。在顶端工具栏点击ReadNetlist图标,在弹窗中点击Browse按钮,选择以前产生的tutorial1.net文件,随后点击ReadCurrentNetlist按钮,随后点击Close关掉。(老小孩:在Message窗口里将会出现一些信息内容,假如有错误,可能以鲜红色的字表明,依照以前电路原理图的实例教程,这儿也不会有不正确。)
6.此刻你会在图片中的左上方见到每一个元器件。假如看不清,能够翻转鼠标中键变大元器件。(老小孩:我导进的元器件在图的中间,没有在左上方。)
7.用光标选定每一个元器件,并把她们拖至工程图纸的中间。假如有需求的话,我们可以用电脑鼠标将它们变大和变小。
8.每一个元器件都通过一组细输电线连接,这种线称为ratsnest。保证左边工具栏的Hideboardratsnest按钮是按照中的情况,你才能够见到连接元器件的那些线。
留意:这种专用工具提醒是为后,比如这儿,按中的情况下表明显示ratsnest。
9.把光标飘浮到元器件上面,然后按照下电脑键盘上的G键,你还可以挪动他们,移到你想放的地方时,点击一下电脑鼠标就可以。挪动元器件,直至这种线穿插的至少。
留意:你还可以用键盘快捷键M来挪动这种元器件,但是,在后面你就会发现,如果你已经用输电线把元器件连接起来之后,用M挪动得话,连接输电线不容易动,用G挪动得话,连接的输电线也能动。这个在电路原理图之中说过了。
10.假如ratsnest在显示屏上显示的太乱,右健,选择Redrawview。注意一下电阻器和单片机设计PIN6连接那个管脚,这一是在电路原理图选用网络标号连接的管脚。网络标号与实际联线先比,网络标号不可或缺的,因为他能使画出来电路原理图看上去不随便。
11.我们现在要画PCB的外框了。在高层工具栏中,寻找选择“层”的区域,默认设置是“F.Cu(PgUp)”,接下来我们点击倒三角,选择Edge.Cuts层。点击右边工具栏里的Addgraphiclineorpolygon标志,在元器件的周边,画一个正方形,留意,元器件的绿色边框和PCB的外框要有一定的空隙。
12.下一步,我们应该连接除开地之外的全部输电线。由于,我们将在buttomcopper层(叫做B.Cu)用一个地覆铜来连接每一个GND。
13.如今,我们一定要选择我们将要在哪些层上工作中。在高层工具栏中有一个往下拖拽的菜单栏,选择F.Cu(PgUp)层。这一层便是线路板的顶端覆铜层。(是我们耳熟能详的toplayer)
14.如果你想要做4多层板得话,选择菜单栏DesignRules→LayersSetup,随后改动CopperLayers为4。在layers表格中,你能给layer取名,确定每一层的用处。这部分内容其实都可以根据PresetLayerGroupings菜单栏去解决。
15.在右边工具栏中,点击AddTracksandvias图标,点击J1的PIN1脚,连接到R2的焊层上,随后双击鼠标完毕这条线的制作。这条线的总宽是默认0.25mm,在顶端工具栏最左侧,有一个下拉列表,能够选择线总宽,但是,默认设置状况,只有一种线距可选择。如图所示:
16.如果你想要提升更多线距能够选择,选择菜单栏DesignRules→DesignRules→GlobalDesignRules,在这样一个窗口右下栏,可以加我想要的其他线距。在制作PCB图时,你还可以有很多种线距能够选择了。
17.此外,你能增加一个NetClass用于特定一组选择项。进到菜单DesignRules→DesignRules→NetClassesEditor,点击Add,在弹出来的渠道中,键入power,其实就是提升一个powerclass。然后再改动TrackWidth为我想要的总宽。除开GND,把其他的都添加powerclass。添加的办法是:在membership菜单栏中,左上面有一个下拉列表,选中default,右上方有一个下拉列表,选中power,点击的中间箭头符号按钮SelectAll,然后按照下电脑键盘的Ctrl键不要装,在左边里面寻找GND点击一下,就可以将Ctrl放开。那样,就选中了除开GND以外的全部NET。随后点击一下向右的按钮,就达到目的了。
18.如果你想要更改grid大小,右健,把电脑鼠标放进GridSelect,右侧会下来一些grid大小,选择一个自己适宜的就可以。
19.除开GND,连接好每一个焊层。
20.如今,让大家在PCB的另一面划线吧。在顶端工具栏中选择B.Cu,点击Addtracksandviasicon图标,连接J1的PIN3和IC1的PIN8。(这种操作实际上也没必要非需做,只要我们下面将在底层覆铜铺装。)注意一下这跳线的颜色和其他线的颜色是不一样的。
21.高层的管脚A连接到最底层的管脚B。这一能用过孔来实现。当大家从高层的管脚绘制一条线以后,鼠标右键之后在菜单栏中选择PlaceVia(置放过孔),然后直接点击电脑键盘上的V键,此刻会自动跳转最底层,然后你就能够在底层划线进行你连接。
22.如果你想要检查一下某跟线是不是连接好,我会在右边的工具栏中点击Nethighlight图标,然后点击一下J1的PIN3,这一根线和所有连接到这些焊层里的线也将展现高亮度情况。
23.如今,大家该给最底层覆铜连接到GND了。点击右边工具栏的AddZones图标,下面我们必须紧紧围绕线路板画一个方形,在图中你要想做为方形的一个转角的区域点击一下,进新发生的提示框中,设定Padconnected为"Thermalrelief",设定Outlineslope为"H,V,and45degonly",随后点击OK按钮。
24.顺着PCB的四个边,画一个方形,在终点站双击鼠标进行。在刚刚你画好一点的矩形中右健,随后选择菜单栏FillorRefillAllZones,线路板便会被的绿色布满全部方形。
25.我们现在去执行标准查验指令。点击顶端工具栏里的PerformDesignRulesCheck图标
。点击StartDRC(逐渐标准查验)按钮,一般不会有错误。点击ListUnconnected(列举并没有连接的线)按钮
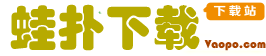











 售楼大师房地产销售管理软件下载-售楼大师房地产销售管理系统 V13.6高级审批版下载
售楼大师房地产销售管理软件下载-售楼大师房地产销售管理系统 V13.6高级审批版下载 Koo Share最新版下载-Koo Share酷家乐户型导出工具 V1.0官方版下载
Koo Share最新版下载-Koo Share酷家乐户型导出工具 V1.0官方版下载 电子电路计算器下载-电子电路计算器 V1.6绿色版下载
电子电路计算器下载-电子电路计算器 V1.6绿色版下载 电路板设计软件下载-protel99se 中文破解版下载
电路板设计软件下载-protel99se 中文破解版下载 疯狂的美工装修助手破解版下载-疯狂的美工装修助手软件(附注册码) v36.0 免费版下载
疯狂的美工装修助手破解版下载-疯狂的美工装修助手软件(附注册码) v36.0 免费版下载 Tally ERP下载-Tally ERP 9(ERP管理软件) V4.9最新版下载
Tally ERP下载-Tally ERP 9(ERP管理软件) V4.9最新版下载 科世达访客软件下载-科世达访客系统V3中文版下载
科世达访客软件下载-科世达访客系统V3中文版下载 优雅型钢五金大全下载-优雅型钢五金大全 (史上最全)V2022下载
优雅型钢五金大全下载-优雅型钢五金大全 (史上最全)V2022下载


































