U盘启动大师是蛙扑小编为大家推荐的一款使用起来非常简单的U盘启动盘制作软件,这款软件可以帮助我们一键制作U盘启动盘,适合需要使用U盘重装系统的人使用。U盘启动大师支持金士顿、威刚、金邦等各种不同品牌的U盘设备,几乎所有的U盘都可以使用这款软件来制作成U盘启动盘。蛙扑下载站为您提供U盘启动大师绿色版下载,软件绿色小巧,需要U盘启动盘的朋友赶紧下载吧!

U盘启动大师使用说明
1、下面开始安装U盘启动大师,非常简单,一路下一步即可。(本页面下方有下载地址)
2、在本页面下载好压缩包后解压,双击打开并双击“U盘启动大师8.1安装包”,点击下一步,如下图:
安装完成后,打开U盘启动大师8.1,在下图所示的红色方框U盘列表中,选择您想制作启动盘的U盘。(细心的朋友会发现,插入U盘后,中间的U盘图标会变为彩色)
重要提醒:制作U盘的过程会格式化您U盘中的数据,请确保您选择的U盘数据已经备份。
3、然后点击【一键制作】按钮,大概需要3分钟就可制作完成了。下图是正在制作的过程,此过程禁止拔掉U盘。
4、制作完成,点击确定即可,到此U盘启动就基本做好了。
5、 制作完成后打开我的电脑,你会发现可移动磁盘空间变小了大概330MB,这是因为U盘启动大师程序会往U盘隐藏分区里写入一个微型PE操作系统。
可移动磁盘的名字也变成了【U盘启动大师】,这样更利于您区分。
U盘启动大师功能介绍
一键制作,简单易用轻轻点击,不需要有任何技术,就能制作;突破英文障碍和笨重的光驱,初学者也能玩转电脑系统。
一盘两用,携带方便平时当u盘,需要时就是系统修复盘,完全不需要光驱,携带方便。电脑应急最给力的助手。
高速读写,安全稳定100%支持u盘,读写次数超过5万次,高速传输,整个过程不超过5分钟。
写入保护,拒绝病毒u盘是病毒传播的主要方式之一,u大师引导盘采用写保护技术,彻底切断病毒传播途径。
自由更换系统,方便快捷自制引导盘和光驱无法更新系统,u大师引导盘用户可以自由更换系统,方便快捷,一键安装。
更新换代,丢弃光驱以前光驱替代软驱来安装和维护系统,现在光驱逐渐退出市场,u盘成为系统的必备工具。
U盘启动大师常见问题
一、笔记本盖上不关机怎么设置
笔记本合上盖子不关机的方法:
笔记本电脑合上盖子之后,电脑不关机、没有屏保、不自动断开网络连接的设置方法,其实就是把合上盖子时的睡眠状态修为不采取任何操作,还有就是把电脑屏幕保护设置为无。
首先就是找到电脑的控制面板,可以在电脑桌面直接右键然后选择“个人性”进入。
然后就可以直接在个性化设置里面,在右下角找到屏幕保护程序,然后点进入修为无。
修改挖屏幕保护之后,然后再在显示路径里面直接找到控制面板点击进入到控制面板里面。
在控制面板里面找到硬件和声音的设置选项,然后点击进入。
在硬件和声音的设置界面找到电源选项,然后再点击电源选项里面的更改电源按钮的功能进入。
最后就是把关闭盖子时的用电池和接通电源的都修改为不采取任何操作,这样就是在不关机的情况下合上电脑盖子,就不会进入到睡眠、断网的状态。
二、怎么改善电脑关机时间过长的问题?
1、windows7旗舰版开始菜单—>控制面板—>电源选项—>启用高级电源管理。
2、查看计算机设备管理器,看看是否有存在驱动问题的硬件设备,如果有,重新安装相关驱动。
3、磁盘碎片整理。我的电脑——右击要整理磁盘碎片的驱动器—>属性—>工具—>win7选择整理的磁盘打开“磁盘碎片整理程序”窗口—>分析—>碎片整理—>系统即开始整理,完成后系统会通知你。
4、关机前把一切不用的程序都关了,再关机。
5、打开优化大师—>系统性能优化—>磁盘缓存优化—>去掉“WIN关机自动清理页面文件”前边的勾。
6、不加载DLL文件。在[开始]—>[运行]—>键入[Regedit]- HKEY_LOCAL_MACHINESOFTWAREMicrosoftWindowsCurrentVersionExplorer ,建立一个名为AlwaysUnloadDLL,值为1的双字节值。如果想要去除这项优化,只需把该键值设为0。
7、系统下载禁用“NVIDIA Driver Helper Service服务,该服务我们一般是不需要的,而且它会占用不少系统资源。关闭的方法是打开“控制面板—>管理工具—>服务”,在弹出的窗口中找到并右击NVIDIA Driver Helper Service项,选择“属性”,在已启动的下拉列表框中,选择“已禁用”。
8、修改注册表开关机:在[开始]—>[运行]—>键入[Regedit]—>[HKEY_CURRENT_USER]—> [ControlPanel]—>[Desktop],windows7系统下载将字符串值[HungAppTimeout]的数值数据更改为[200],将字符串值 [WaitToKillAppTimeout]的数值数据更改为1000.另外在[HKEY_LOCAL_MACHINE]—>[System]—> [CurrentControlSet]—>[Control],将字符串值[HungAppTimeout]的数值数据更改为[200],win7下载将字符串值 [WaitToKillServiceTimeout]的数值数据更改1000。
9、如果以上办法均无效,笔者认为还是找个好用的系统盘,重新安装windows7系统。
三、电脑经常死机问题分析及解决办法
1、电脑频繁死机,在进行CMOS设置时也会出现死机现象,
一般由硬件问题引起的,散热不良,电脑内灰尘过多,cpu设置超频,硬件存在坏道,内存条松动等。
2、病毒木马是造成电脑经常死机的原因:病毒木马对系统文件的破坏导致电脑经常死机 。而且还会篡改桌面图标,浏览器里添加了好多无法删除的收藏夹。 桌面的浏览器主页被锁定。.网络游戏的账号被盗,甚至网银账号密码也会被盗走。
3、系统文件被破坏,如果操作系统重要的运行文件丢失或者损坏,例如某些动态链接库文件(dll)丢失,或者某些配置文件(如system.ini、win.ini 等),系统驱动文件(如config.sys等)等 。
4、在使用测试版的软件,盗版软件的时候,由于这些软件存在一些bug或者程序不稳定,造成与系统不兼容导致电脑死机。
5、硬盘剩余空间太少或者碎片太多。
电脑经常死机怎么办?
1、一般是主板设计散热不良或者主板Cache有问题引起的。
处理办法:如果因主板散热不够好而导致该故障,可以在死机后触摸CPU周围主板元件,你会发现其温度非常烫手,在更换大功率风扇之后,死机故障即可解决。
如果是Cache有问题造成的,你可以进入CMOS设置,将Cache禁止后即可。当然,Cache禁止后,机器速度肯定会受到有影响。如果按上法仍不能解决故障,那就是主板或CPU有问题,只有更换主板或CPU了。
2、检查是不是病毒木马引起的,请立即下载杀毒软件进行木马查杀。
3、清理电脑硬盘垃圾
4、清理硬盘碎片
5、最后检查是不是滥用了某些测试版软件,盗版软件引起的,如果是就,卸载它。
6、检测是不是硬件温度过高造成的,如果是,建议清理机箱的灰尘。
蛙扑小编推荐相关版本
U盘启动大师 v6.2专业版:http://www.vaopo.com/soft/17989.html
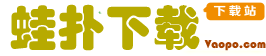











 USB Copy Protection下载-U盘防复制防拷贝软件USB Copy Protection 6.0便携版下载
USB Copy Protection下载-U盘防复制防拷贝软件USB Copy Protection 6.0便携版下载 u盘量产工具最新版下载-万能u盘量产工具 v3.27绿色版下载
u盘量产工具最新版下载-万能u盘量产工具 v3.27绿色版下载 SecureTraveler下载-金士顿U盘加密软件SecureTraveler V2.2中文绿色版下载
SecureTraveler下载-金士顿U盘加密软件SecureTraveler V2.2中文绿色版下载 U盘检测修复软件下载-U盘检测修复工具 v1.5绿色版下载
U盘检测修复软件下载-U盘检测修复工具 v1.5绿色版下载 金士顿格式化修复软件下载-金士顿格式化修复工具 v2.0官方版下载
金士顿格式化修复软件下载-金士顿格式化修复工具 v2.0官方版下载 U盘写保护解除软件下载-U盘无法格式化修复工具Restore v3.7绿色版下载
U盘写保护解除软件下载-U盘无法格式化修复工具Restore v3.7绿色版下载 Mformat下载-Mformat(U盘修复工具) v1.0中文版下载
Mformat下载-Mformat(U盘修复工具) v1.0中文版下载 U盘变RAW无法格式化修复软件下载-RAW Tools v1.22中文绿色版下载
U盘变RAW无法格式化修复软件下载-RAW Tools v1.22中文绿色版下载































