迅捷音频转换器电脑版是一款小巧专业的PC端音频文件处理软件,该软件集音频剪切、音频提取、音频合并和音频转换等多种功能于一体,同时还能够支持MP3、WAV、FLAC、AC、OGG等海量音频格式,让你能够使用迅捷音频转换器快速对音频进行转换、剪切、变速、录制等操作,很好满足你的多方位使用需求。
迅捷音频转换器能够为用户提供平均分割、时间分割、手动分割等海量音频剪切功能,也能够提供单个或批量等音频提取,更是支持平均分割、时间分割、手动分割等多种音频剪切方式,让你能够根据自己的需求轻松进行音频编辑。

迅捷音频转换器特色
1、多种音频剪切方式
支持平均分割、时间分割、手动分割
2、产品功能丰富
支持音频剪切、音频提取、音频转换
3、支持文件批量操作
不仅支持单个文件操作,还支持文件批量操作,提高效率

迅捷音频转换器功能
1、音频剪切功能
为广大用户提供了非常便捷的音频剪切功能,包括了平均分割、时间分割、手动分割等,我们可以对音频进行合理的剪切,选择自己需要的音频片段。
2、音频提取功能
提供了专业的音频提取功能,支持单个或批量文件提取,我们可以通过设置时间段的方式来提取自己需要的音频。
3、音频转换功能
提供了强大的音频转换功能,支持绝大多数的音频格式,支持参数自定义,它可以为我们实现音频文件格式间的相互转换。
4、支持文件批量操作
不仅支持单个文件操作,还支持文件批量操作,这将可以大大的提升音频处理效率。
使用方法
一、音频转换
这是一个能转换音频格式的功能,通过这个功能将音频转换成各种自己想要的格式。我们需要添加想要转换格式的音频文件后,选择转换设置后选择想要转换的格式,然后点击转换就可以了。
1、添加文件
打开迅捷音频转换器后,我们点击音频转换,然后点击添加文件/添加文件夹或用拖拽的方式将音频文件添加至该功能页。
2、转换设置
当我们将音频添加到软件中后,看到右侧有一个【输出格式】和编辑栏,根据自己的需要选择音频转换后的格式、质量、声道。
3、全部转换
将以上的音频转换准备工作完成后,我们就可以选择文件保存路径,自主选择文件的保存位置。选择完成后,点击全部转换就可以了。
二、音频剪切
这是一个能将完整的音频根据用户需求进行剪辑切割的功能,需要添加音频文件后,在编辑栏中设置好分割时间点,就可以开始剪切了。
1、添加文件
打开迅捷音频转换器后,我们点击音频剪切,然后点击添加文件/添加文件夹或用拖拽的方式将音频文件添加至该功能页。
2、分割设置
添加音频文件后,可以看到右边有一个编辑框,在里面就可以进行音频的剪辑分割。
平均分割:在音乐编辑栏中可以看到【平均分割】,当我们点击时,音频就会根据长度平均分割成两段。用户也可以自己选择【分割片段】,选择完成后,点击【确定并添加到输出列表】即可。
时间分割:点击【时间分割】,然后选择音频分割出来的【时间长度】,选择完成后软件就会自动根据时长分割音乐,同样点击【确定并添加到输出列表】即可。
手动分割:我们也可以选择【手动分割】,将自己想要的音乐片段手动分割出来。同样在完成后点击【确定并添加到输出列表】即可。如果有不喜欢的片段也可以点击【移除】。
3、全部剪切
当设置好剪切参数后,我们就可以选择【文件保存路径】,自主选择文件的保存位置。选择完成后,点击【全部剪切】就可以了。
三、音频合并
这是一个能将多个音频进行合并的功能,需要把需要合并的音频添加到软件中,然后根据自己的需求进行剪切、调整位置后,接着就可以开始音频合并了。
1、添加文件
打开迅捷音频转换器后,我们点击【音频合并】,然后点击【添加文件】/【添加文件夹】或用拖拽的方式将音频文件添加至该功能页。
2、剪辑合并
有需要的小伙伴可以在右侧的编辑栏中先进行剪辑,剪出自己需要合并的片段,然后点击【确定】就可以了。
3、开始合并
将音频添加到软件并且完成剪辑以后,我们可以根据自己的需要调整音频合并的前后位置,然后选择【文件保存路径】后点击【开始合并】即可。
四、音频提取
这是一个能帮我们将视频中的音频提取出来的功能。我们可以添加一个自己想要提取音频的视频文件,然后根据自己的要求调整提取音频的片段。完成后,就可以开始提取了。
1、添加文件
打开迅捷音频转换器后,我们点击【音频提取】,然后点击【添加文件】/【添加文件夹】或用拖拽的方式将音频文件添加至该功能页。
2、选择时间
当我们将视频添加到软件中后,如果不需要提取整个视频的音频,可以通过【当前片段范围】截取视频中需要提取的音频片段。在我们调整完成后,点击右下角的【确定并添加到输出列表】即可。
3、全部提取
当需要提取的音频片段添加至输出列表后,我们就可以选择【文件保存路径】,自主选择文件的保存位置。选择完成后,点击【全部提取】就可以了。
五、音频录制
电脑录音功能,可以录制电脑内部或麦克风声音。
1、输出格式
【选择输出格式】中可调整录制的音频格式,有MP3和WAV两种格式可供选择。
2、声音来源
【声音来源】中可选择录制的录音来源,分为全部(麦克风声音+系统声音)、仅系统声音和仅麦克风声音三种。
3、开始录制
点击【开始录制】按钮进行录制,录制的过程可以【暂停录制】/【继续录制】。
4、停止录制
点击【停止录制】按钮结束录制。并保存录制的音频文件。
六、音频变速
这是一个能调整音频播放速度的功能,需要添加音频文件后,在编辑栏中设置好播放速度,就可以开始变速了。
1、添加文件
打开迅捷音频转换器后,我们点击【音频变速】,然后点击【添加文件】/【添加文件夹】或用拖拽的方式将音频文件添加至该功能页。
2、播放速度
将音频添加到软件后,我们可以通过编辑栏的【播放速度】对音频变速处理。
3、全部变速
当设置好播放速度后,我们就可以选择【文件保存路径】,自主选择文件的保存位置。选择完成后,点击【全部变速】就可以了。
七、音量调整
这是一个能调整音频声音大小的功能,需要添加音频文件后,在编辑栏中设置好音量参数,就可以调整音量大小了。
1、添加文件
打开迅捷音频转换器后,我们点击【音量调整】,然后点击【添加文件】/【添加文件夹】或用拖拽的方式将音频文件添加至该功能页。
2、音量大小
将音频添加到软件后,我们可以通过编辑栏的【音量调整】对调整音量大小。
3、全部调整
当设置好音量大小后,我们就可以选择【文件保存路径】,自主选择文件的保存位置。选择完成后,点击【全部调整】就可以了。
八、音频降噪
这是一个能消除音频底噪,提升收听体验的功能,需要添加音频文件后,在编辑栏中设置好降噪参数,就可以进行音频降噪处理了。
1、添加文件
打开迅捷音频转换器后,我们点击【音频降噪】,然后点击【添加文件】/【添加文件夹】或用拖拽的方式将音频文件添加至该功能页。
2、降噪设置
将音频添加到软件后,我们可以通过编辑栏的【降噪级别】和【输出格式】调整降噪的参数。
3、全部降噪
当设置好降噪参数后,我们就可以选择【文件保存路径】,自主选择文件的保存位置。选择完成后,点击【全部降噪】就可以了。
九、添加背景音
这是一个能给音频添加背景音,让两段音频同时播放的功能,需要添加音频文件后,在编辑栏中设置好背景音参数,就可以添加背景音了。
1、添加文件
打开迅捷音频转换器后,我们点击【添加背景音】,然后点击【添加文件】/【添加文件夹】或用拖拽的方式将音频文件添加至该功能页。
2、背景音设置
将音频添加到软件后,我们可以通过编辑栏的【背景音】、【背景音是否循环】和【输出格式】调整添加背景音的参数。
3、全部添加
当设置好背景音参数后,我们就可以选择【文件保存路径】,自主选择文件的保存位置。选择完成后,点击【全部添加】就可以了。
迅捷音频转换器截取音频
1、选择音频剪切功能
首先,大家需要将电脑打开,之后在电脑的桌面上点击音频转换器的快捷方式,打开该软件使其处于运行的状态。然后我们需要在菜单功能栏中选择“音频剪切”功能。

2、添加音频
当我们进入到音频剪切的功能页面后,就可以点击“添加文件”将需要截切的音频添加至该页面了。或者在页面中看到“拖拽文件至此处”的提示,进行文件的上传,以上添加文件的方式都是可行的。

3、选择分割方式
如我们在音频剪切功能页面中上传了两个音频文件,在文件列表中,选择其一文件。同时在页面的右上角有音频的分割方式需要选择,可以选择收手动分割、平均分割、按时间分割。

4、截取音频片段
在分割方式选择好之后,就需要对文件列表中的音频文件进行分割了,页面的中间部分就是对音频文件进行截取的功能了,滑动黄色拖动键,然后就可以截取我们喜欢的音乐片段了。

5、添加至输出文件列表
在截取音乐片段后,点击“确认并添加到输出列表”,这样在页面的输出列表中会显示出剪切的视频了,如果我们手动剪切文件后。会在文件的操作栏中会显示“打开”,文件剪切的会显示“剪切”。为了快速完成音频的剪切操作,大家可以点击“全部剪切”。这样我们就将音频片段截取成功了。

迅捷音频转换器将m4a格式转换成mp3
1、打开音乐格式转换器后我们看到导航栏有音频转换、音频剪切和音频合并等九大主流音频编辑功能。由于我们仅仅需要把m4a格式转换成mp3,因此选择对应要使用到的‘音频转换’功能。

2、接着音乐格式转换器会跳转到所选的音频转换界面,这时我们要通过多种添加方式(按钮/拖拽)的任意一种把准备好的m4a音频文件添加到指定位置。

3、当m4a格式的音频文件添加完毕后,点击选择输出格式右下角的倒三角符号,可以看到音频格式转换器预置了mp3、wav和flac等多种格式可供转换,而我们选择对应想要转换的mp3格式。

4、随后点击转换或全部转换按钮,接下来音乐格式转换器就会通过自身转码能力把添加好的m4a音频文件转换成所需的mp3格式。

5、当音频格式转换完毕后会有一个打开按钮覆盖在转换按钮上,此时我们点击打开按钮就可以找到并查阅转换后的mp3文件。

6、如果不想把转换后的音频文件保存到音乐格式转换器默认位置,则可以通过文件保存目录右侧的更改目录按钮进行调整。

常见问题
问:音频合并后位置不一样是怎么回事?
答:可能在合并的时候没有调整音频的前后位置,导致音频合并的效果不理想。可以重新进行合并,在合并的时候调整各段音频的位置就可以了。
问:转换音频格式后倾听时耳机一边有声一边没声是怎么回事?
答:有可能在音频转换设置参数的时候在声道选项中选择了单声道。可以重新转换一次,然后选择【与原音频一致】就可以了。
问:音频提取时如何提取其中一段?
答:添加文件到软件中后,可以在右边的编辑栏中添加指针片段,根据自己的需求调整指针的位置即可。
问:怎么样更改文件保存位置?
答:在软件界面的下方有一个【文件保存路径】,点击这个功能后,我们就可以自主选择文件的保存位置。
问:如何分割音频?
答:在软件中,有三种分割的方法:时间分割、平均分割和手动分割。平均分割是将音频平均分割成两段;时间分割可在确定一个时间长度后根据这个长度将音频分割成几段;手动分割则是自己添加指针调整需要分割的音频片段。
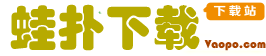












 PDFTohtml下载-PDFTohtml【PDF转HTML软件】V2.0绿色版下载
PDFTohtml下载-PDFTohtml【PDF转HTML软件】V2.0绿色版下载 Easy CAD Converter下载-Easy CAD Converter【CAD转换器】v3.2绿色免费版下载
Easy CAD Converter下载-Easy CAD Converter【CAD转换器】v3.2绿色免费版下载 free audio converter下载-音频格式转换器(free audio converter) v1.2绿色免费版下载
free audio converter下载-音频格式转换器(free audio converter) v1.2绿色免费版下载 MediaConverter下载-音频视频转换器(MediaConverter) v8.0.0.23中文绿色版下载
MediaConverter下载-音频视频转换器(MediaConverter) v8.0.0.23中文绿色版下载 六十四软件视频处理软件下载-六十四软件视频处理工具 v2022.7免费版下载
六十四软件视频处理软件下载-六十四软件视频处理工具 v2022.7免费版下载 Tipard Total Media Converter下载-Tipard Total Media Converter(视频格式转换) v9.2.36 官方版下载
Tipard Total Media Converter下载-Tipard Total Media Converter(视频格式转换) v9.2.36 官方版下载 Tipard HD Video Converter下载-Tipard HD Video Converter(高清视频转换工具) v9.2.36 免费版下载
Tipard HD Video Converter下载-Tipard HD Video Converter(高清视频转换工具) v9.2.36 免费版下载 Cute Xvid Converter下载-Cute Xvid Converter(视频转换工具) v4.8.0.16 官方版下载
Cute Xvid Converter下载-Cute Xvid Converter(视频转换工具) v4.8.0.16 官方版下载

































