animate2019软件是一款十分优秀的2D动画制作软件,软件为用户提供了一个不错的操作界面,并且用户在这个版本中用户还可以自动同步动画里的嘴形,软件还提供了多种格式的图层可以让用户添加不同类型的文件,并且在调试时,可以隐藏某几个图层,进行局部的演示。
animate2019破解版在用户完成创作后,还可以实时地进行预览。animate2019中文版很多功能上都有预设的格式,让用户可以直接进行使用,或者用户根据使用的需求也可以自定义样式保存为预设,便于以后使用。

animate2019特色
1、自动嘴形同步
角色动画师使用时,对口型始终是一个费时费力的工作。现在,使用 Adobe Sensei 支持的Animate,您可以让口型与声音语调自动同步。
自动嘴形同步功能可基于所选择的语音图层,在时间轴上更轻松、快捷地放置适当的口型。您可以利用现有口型列表(在图形元件中绘制)并给它们标记相应的视位来实现。在图形元件上应用自动嘴形同步功能后,软件将对指定语音图层进行分析,然后将在不同位置自动创建关键帧,以匹配语音的发音嘴型。如果需要,可以使用常规工作流程和帧选择器进行进一步的调整。
2、VR 创作和发布(测试版)
2D 游戏开发人员、教育者或 Web 开发人员可以使用程序中的 2D 技能集,导出全景或 360 度虚拟现实动画。
现在引入了 VR 360 和 VR Panorama 文档类型,使您能够轻松创作这种具有吸引力的内容。此外,您还可以使用虚拟现实文档类型将 3D 模型内容(.glb 文件)导入到项目中并与 VR 输出交互。
可以在“预览”面板中单击并移动 MovieClip 实例。当您单击并移动对象时,软件可自动检测它们。 根据所选文档类型,对象沿着柱面或球面路径移动。
软件还允许您使用 API 在运行时管理虚拟现实动画。 例如,您可以在用户单击按钮时在 360 度虚拟现实环境中引入一些对象。
3、用于矢量和栅格内容的雕刻资源
现在,您可以使用资源变形工具对复杂的矢量形状和位图轻松变形。创建动画而不必在每个帧上重新绘制资源。
使用对象上显示的弯曲手柄,可以调整特定对象区域或扭曲特定对象区域,同时使其他区域保持不变。 用户可以使用选择工具选择多个对象,然后选择资源扭曲工具,在其上创建弯曲手柄。 您可以使用变形对象上显示的变形手柄改变特定对象的形状。此资源变形工具使您能够在复杂的形状或位图图像上创建逐帧动画和补间动画。
4、用于已提升性能的纹理发布
作为动画师,您现在可以继续以矢量格式创作内容,并以矢量或栅格格式导出以用于 HTML5 平台。
单击“文件”>“发布设置”。如果已启用“基本”选项卡中的“将动画导出为纹理”,则可以查看 “图像设置”选项卡中的纹理发布选项。默认情况下,在纹理发布中包含所有元件。要选择性地为纹理选择元件,请单击“更改”。
5、建立图层父子关系和图层效果
建立图层父子关系
允许您将一个图层设置为另一个图层的父项。建立图层父子关系的一种简单方法是允许您动画的一个图层/对象控制另一个图层/对象。作为动画设计人员或游戏设计人员,您可以更轻松地控制人物不同部位的移动,从而加快您的动画时间。
现在,通过在父子图层中组织资源,可以轻松地在姿势之间进行动画处理。当父图层上的对象移动时,子图层自动随它一起移动。
6、导出为 GL 传输格式 (glTF)
现在,动画制作者可以导出用于在网站上运行的新 glTF 标准动画。新的 WebGL-glTF 标准(测试版)和 WebGL-glTF 扩展(测试版)文档类型已添加到 程序中的现有文档类型列表中。
您可以使用标准文档类型,以便与标准 glTF 播放包集成。扩展文档类型使您能够创建具有交互性的高级动画,这些动画可在 Animate 新 glTF 运行时上运行。
7、改进了与 After Effects 的集成
作为动画制作人员,您经常需要在程序中创建动画并将其导入 After Effects 以进行后期处理任务。现在,软件通过为 After Effects 提供一个插件来优化此工作流。
您可以将 Animate FLA 文件导入 After Effects,以将它们合成视频或将其作为视频进行渲染,从而取得更有创造性的效果。软件的图层层次结构在 After Effects 中可继续保持。After Effects 可以使用该插件与 Animate 交互。
8、新的主屏幕
现在,可以通过新的主屏幕快速开始使用。使用任意方法选择动画目标时,软件都能提供预设格式。 从屏幕顶部的选项卡(如“角色动画”、“社交”、“游戏”、“教育”、“广告”、“Web”和“高级”)中选择目标。可以在“高级”选项卡中选择所需文件类型,如 HTML5 Canvas、ActionScript 3.0、VR 360(测试版)等。
为每个目标选择相应的预设,然后单击“创建”即可开始创建动画。可以在左窗格中查看最近使用的文件。示例资源在启动屏幕的底部提供。
单击左侧窗格中的“学习”可访问各种教程,以帮助您快速学习和理解相关概念、工作流程、提示和技巧。您还可以查阅相关教程,以获取程序中的大部分最新功能。
处理动画时,如需新建文档,可使用“文件”>“新建”。或者,可以使用以下快捷键:
Windows OS:CTRL + N。
macOS:CMD + N。
9、合并图层
可以先将一组图层分组,然后再将其合并为单个图层。在时间轴中,选择图层,然后右键单击选定的图层。从弹出菜单中选择“合并图层”,如下方屏幕截图所示。
10、新建主题
现在,可以从软件里的四个颜色主题中任意选择。要更改主题,请选择“编辑”>“首选参数”。在“常规”选项卡中,单击“用户界面”旁边的下拉列表菜单,然后选择相应的主题。
11、样本面板改进
您可以展开样本面板,而不影响其颜色对齐顺序。拖动面板时,它会增加样本的大小,如第二个屏幕抓图所示。如果您进一步拖动它,样本面板将分布在多个列中,如下面第三个屏幕抓图所示。
12、H264 视频导入增强功能
在程序中导入 H264 格式的视频时,将会默认导入整个视频,且不会改变视频的帧数。如果想要匹配文档 FPS,则可以在“视频”对话框中选择相应的选项,如下方屏幕截图所示。
如果已选择“匹配文档 FPS”,则将会出现一定程度的掉帧,因为视频 fps 与文档 fps 不同。
如果未选择“匹配文档 FPS”,则不会掉帧。
默认情况下,“匹配文档 FPS”选项处于未选中状态。

animate2019安装教程
1、运行安装程序
2、启动安装程序之后,第一次安装会让你登录账号,如果你有账号直接登录即可,没有就点击下面“获取adobeID”注册一个再登录即可。

3、登录账号之后,就开始自动安装软件了,安装的快慢是根据每个人的电脑配置来的,一般1分钟左右即可完成。

4、软件安装好之后,会自动启动一次软件,启动之后,我们会发现显示试用7天,我们点击“立即免费试用”,进入软件,这个时候我们的软件就已经安装好了。

animate2019破解教程
1、安装好软件之后,我们就要永久注册,进行替换补丁,在操作之前,我们先要把云工具的账号注销了,这个步骤非常重要,在电脑开始菜单找到云工具,打开它。

2、打开云工具之后,我们点击右上角的头像,点开头像,有一个注销按钮,我们点击注销。

3、这一步会提示确实是否注销,我们点击注销,进行注销掉。

4、云工具注销之后,接下来我们找到下载好的专用补丁,把AN2019补丁解压出来之后,复制补丁。

5、复制之后,我们进行替换,找到AN2019程序根目录,这里我教大家快速找到的方法,我们打开电脑开始菜单,找到AN2019图标,鼠标右键,打开更多,打开文件位置。

6、打开之后,这里还不是AN程序根目录,这个是快捷图标的目录,我们继续鼠标右键,打开文件所在位置。

7、此时AN程序根目录就找到了,我们在文件夹空白的地方,我们鼠标右键,把刚刚复制的补丁黏贴进去。

8、黏贴之后,会提示一个窗口,这里我们选择替换,点击替换目标中的文件即可。

9、替换之后,我们再次在开始菜单打开软件,这个时候我们的软件就已经没有试用7天的显示了,说明已经成功注册啦,软件就完美使用了。

animate2019使用教程
animate2019怎么做逐帧动画
1、单击一个图层名称使之成为活动图层,然后在该图层中选择一个帧作为开始播放动画的帧。
2、如果该帧还不是关键帧,请选择“插入”>“时间轴”>“关键帧”。
3、在序列的第一个帧上创建插图。 可以使用绘画工具、从剪贴板中粘贴图形或导入一个文件。
4、若要添加其内容和第一个关键帧中内容相同的关键帧,请单击同一行中右侧的下一个帧。选择“插入”>“时间轴”>“关键帧”,或者右键单击 (Windows) 或按住 Control 单击 (Macintosh),然后选择“插入关键帧”。
5、若要开发动画接下来的增量内容,请更改舞台上该帧的内容。
6、若要完成逐帧动画序列,请重复执行第 4 步和第 5 步,直到创建了所需的动作。
7、若要测试动画序列,请选择“控制”>“播放”或单击“控制器”(“窗口”>“工具栏”>“控制器”)上的“播放”按钮。

animate2019闪退
可能程序不兼容个建议参考下程序对配置的要求。
或者右键需要运行的程序 选择兼容性 用兼容模式运行试试
animate2019怎么导出swf文件
1、下面使用2018版本进行演示,软件大同小异,用户也是可以找到的,打开软件,ctrl+n打开创建面板,如图所示

2、可以看到可创建类型分成三个区域

3、第1个区域是html5 Canvas以及Webgl,主要是制作目前比较火的h5页面,如果是制作flash动画或者程序不要选择这两个。

4、第2个区域是主要用到的几个类型,Actionscript3.0,也就是AS3脚本,是制作动画需要选择在类型,之前的版本中还支持AS2,这里已经没有了。
下面的三个AIR for desktop,AIR for Android以及AIR for iOS,分别是制作桌面程序,安卓系统程序以及苹果移动设备程序的文档类型。

5、第3个区域在制作动画时是不需要的。具体的功能也不在这里进行进一步的描述了

6、选择新建Actionscript3.0文档后,保存以后得到的文件格式为fla,也就是源文件格式

7、当预览制作内容时,会打开预览窗口,这时会自动生成一个swf文件,生成的文件与源文件在同一个文件夹中

8、同时,也可以选择文件--发布或者直接使用快捷键alt+shift+f12直接发布

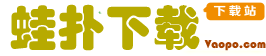











 AnimaShooter Junior中文版下载-AnimaShooter Junior(定格动画制作软件)v3.8.9 官方版下载
AnimaShooter Junior中文版下载-AnimaShooter Junior(定格动画制作软件)v3.8.9 官方版下载 欧盟速渲客户端下载-欧盟速渲软件 v5.3.6.5 官方版下载
欧盟速渲客户端下载-欧盟速渲软件 v5.3.6.5 官方版下载 curvizard插件包下载-su插件curvizard v2.4b 中文版下载
curvizard插件包下载-su插件curvizard v2.4b 中文版下载 VOVSOFT 3D Box Maker下载-VOVSOFT 3D Box Maker(3D盒子包装设计工具) v1.0官方版下载
VOVSOFT 3D Box Maker下载-VOVSOFT 3D Box Maker(3D盒子包装设计工具) v1.0官方版下载 Koolshow下载-Koolshow动画制作工具 v2.6.8绿色破解版下载
Koolshow下载-Koolshow动画制作工具 v2.6.8绿色破解版下载 GiliSoft SlideShow Maker官方版下载-GiliSoft SlideShow Maker V12.1.0 最新版下载
GiliSoft SlideShow Maker官方版下载-GiliSoft SlideShow Maker V12.1.0 最新版下载 傲软GIF录制软件官方版下载-傲软GIF录制软件V1.1.1.2 最新版下载
傲软GIF录制软件官方版下载-傲软GIF录制软件V1.1.1.2 最新版下载 MikuMikuDance汉化版下载-MikuMikuDance v9.26 绿色十周年版下载
MikuMikuDance汉化版下载-MikuMikuDance v9.26 绿色十周年版下载




























