Ubuntu16是一款业界有名的操作系统,可以在linux系统上运行,在使用的过程中完全免费,用户打开软件可以通过输入命令就行,无需鼠标,并且在安装的过程中用户可以根据自己擅长的语言来选择系统的语言版本,软件内置了许多国家的语言版本,让广大国内外用户都可以进行使用。
Ubuntu16中文版还可以自定义很多内容,让功能不停地进行拓展,让软件更加适合用户的需求,并且还可以完美调用硬件的功能,从而实现较低的配置就能呈现出不错的桌面特效,还设有许多快捷键功能,便于用户操作,并且还会将数据的更新在第一时间推送给用户。

Ubuntu16特色
Ubuntu是一款自由软件,获取它是完全免费的。它也给你软件自由的权利,您应该已经听说过这个了。但不像其他商业发行版(比如Libranet 、Lindows、Xandros、Red Hat等),Ubuntu团队相信,自由软件的版权费用应该是免费的。
Ubuntu没有很漂亮的图形安装界面,但有一个快速、简易的界面。好了,虽然您对于安装时的各种设置还需要了解,但默认设置适应大多数人。我们将Ubuntu的发行版压缩在单张CD里,但所有其他的软件您可以通过网络获得。在一个典型的计算机上,Ubuntu的安装应该在25分钟内完成。
安装界面也许没有GUI,但反正您也只要用到一次,因为我们会通过网络来升级您的系统和应用程序。您根本不需要重新安装系统,只要您想,就可以把它升级到每个新的发行版。
Ubuntu 包含了超过数万种软件, 但核心的桌面安装系统合并到一张光盘上, Ubuntu 覆盖了所有的桌面应用程序, 包含了文字处理,电子表格程序到web服务器软件和开发设计工具。
Ubuntu16功能
1、想用什么软件一个命令搞定
2、其他linux操作系统共有的特性ubuntu也一并继承
3、用很低的硬件配置实现超级华丽的桌面效果
4、系统高度的可定制性,可以随心所欲的修改你的系统
5、系统完全免费使用

ubuntu16安装教程
1、下载并安装UltraISO软件
安装之后插入U盘
2、然后打开软件
点击文件打开
找到下载的Ubuntu的ISO文件
双击打开
完成ISO文件的加载
3、点击启动选项(记得点开加载后的镜像,使之展开如图)
然后点击写入硬盘映像选项
点击它进入到将要进行操作的界面

4、如果你插入了U盘就可看到
如果你插入多个U盘就一定要注意选择自己需要进行操作的U盘
格式化
写入方式:USB-ZIP+
便捷启动:写入新的硬盘主引导记录(MBR)-USB-ZIP+
(或
写入方式:USB-HDD+
便捷启动:写入新的硬盘主引导记录(MBR)-USB-HDD+
)
设置完毕后



5、接着点击 写入
会弹出再次确认是否是你需要写入的U盘
点击 是 后开始写入
完成了之后我们就可以使用U盘启动盘了
6、进行U盘安装系统之前,还需要设置BIOS boot启动选项,默认的是硬盘启动,需要设置为U盘启动
不同的主板设置U盘启动的方式也不同,因此小编就不详述怎么更改BIOS设置,大家查找自己的主板型号然后在网上找相关的设置教程即可
7、完成BIOS设置后就可以插入U盘
重启电脑
就可以使用U盘进行Ubuntu操作系统的安装了
8、进入安装第一界面
回车→选择中文→选择第一个“使用ubuntu而不安装(t)”加到载试用版
也可一直等待,等到它自己跳出安装界面后自己从左边的选项里选择中文,选择安装(也可选择使用ubuntu 进入使用界面),安装教程跳到第 11步




9、进入使用版界面后你可以先体验体验ubuntu的一些功能
在使用版桌面有"安装ubuntu 16.04 LES"双击打开

10、选择中文→点击继续

11、选择“为图形或无线硬件………”点击继续

12、选择“其他选项”
继续

13、点击“创建新分区表”
继续
选择产生的空闲分区
点击的“+”创建4个主要的基础分区
创建/分区:
>5G 主分区 空间起始位置 Ext4日志文件系统 /
创建swap分区:
2048MB 逻辑分区 空间起始位置 交换空间
创建boot分区:
200MB 逻辑分区 空间起始位置 Ext4日志文件系统 /boot
创建home分区:
剩余的空间 逻辑分区 空间起始位置 Ext4日志文件系统 /home
还可创建自己的其他分区如/123分区 只要设置为逻辑分区、空间起始位置、Ext4日志文件系统
我的只用了20G来安装所以只分了主要的基础分区






14、修改“安装启动引导器的设备”
选择/boot分区(/dev/sda6)
点击“现在安装”
继续
选择时区
继续
选择键盘布局(使用默认)
继续




15、创建用户(计算机名日后可改)
密码要复杂
密码为登录密码请务必牢记
继续

16、开始安装
等待…………

17、重启时出现please remove installation media and close the tray(if any)then press Enter.
这个意思是说:请拨出U盘,并退出这个安装界面,然后按回车
造成不能进系统的原因有二个:第一个原因:就是硬盘的第一启动项改变了,不是硬盘启动,所以无法引导系统
一般都是第一个原因
第二个原因:造成你这个现象的主要原因是硬盘的主引导记录(MBR)出现错误或者损坏,所以你就要从重建主引导记录(MBR)入手

18、输入
密码
进入系统
ubuntu16使用教程
ubuntu16安装nvidia驱动
事先准备
1、首先去Nvidia官网下载驱动,找到自己的显卡,选择Linux版本进行下载,下载的是.run文件,注:最好下载到英文路径下。例如/home/xxx/Nvidia。
2、至此,最好升级一下Ubuntu 的内核版本,否则后面安装可能出现内核版本和驱动不对应的情况

安装流程
Ubuntu系统集成的显卡驱动程序是nouveau,它是第三方为NVIDIA开发的开源驱动,我们需要先将其屏蔽才能安装NVIDIA官方驱动。 所以我们要先把驱动加到黑名单blacklist.conf里,我们要先修改该文件的属性才能编辑
1、修改属性:$sudo chmod 666 /etc/modprobe.d/blacklist.conf
2、用gedit打开:$sudo gedit /etc/modprobe.d/blacklist.conf
3、在最后一行加入下面几行语句,保存退出:
blacklist vga16fb
blacklist nouveau
blacklist rivafb
blacklist rivatv
blacklist nvidiafb
4、更新文件: sudo update-initramfs -u
5、先按Ctrl+Alt+F1,关闭图形界面:$sudo service lightdm stop
6、再进入到.run文件目录中,安装驱动:
$cd /home/xxx/Nvidia //进入下载的.run文件目录中
$sudo chmod a+x NVIDIA-Linux-x86_64-xxx.run //修改权限
$sudo ./NVIDIA-Linux-x86_64-xxx.run -no-x-check -no-nouveau-check -no-opengl-files //执行安装
7、安装完成、再按Ctrl+Alt+F7回到图形界面即可。

ubuntu16.04配置网卡
1、查看网卡信息
输入ifconfig命令查看网卡信息,下图红圈处就是网卡名称。

2、配置网卡文件
注意:不同的linux系统,网卡配置文件是不同的,这里ubuntu的网卡配置文件是/etc/network/interfaces。
输入下面命令进行编辑网卡文件
sudo vi /etc/network/interfaces
方法一:静态ip
修改内容如下:下面的enp0s3需要改成自己的网卡名称,就是上面第一步的红圈信息。ip地址,掩码网关自己合理配置就行了。记得wq!保存退出。
auto enp0s3
iface enp0s3 inet static
address 192.168.0.1
netmask 255.255.255.0
gateway 192.168.0.1

方式二:动态获取ip配置
auto enp0s3
iface enp0s3 inet dhcp
注意上面的网卡写成自己的网卡名称。记得wq!保存退出。
3、修改DNS服务器地址
方法一:
通过/etc/network/interfaces,在它的最后增加一句下面的内容:下面的223.5.5.5是阿里的dns地址,可以自己选择适合的dns地址。
dns-nameservers 223.5.5.5
重启后DNS就生效了,这时候再看/etc/resolv.conf,最下面就多了一行:
# Dynamic resolv.conf(5) file for glibc resolver(3) generated by resolvconf(8)
# DO NOT EDIT THIS FILE BY HAND -- YOUR CHANGES WILL BE OVERWRITTEN
nameserver 223.5.5.5
方法二
在/etc/resolvconf/resolv.conf.d/目录下的base文件里面,写入下面的命令, 然后重启,DNS生效。
nameserver 223.5.5.5
4、重启电脑
注意:不是重启网卡,博主也尝试通过下面的命令来重启网卡,可是就是不生效。
所以,一定要重启reboot重启电脑才行。
下面这些命令只能用来启动和关闭网卡,但是不能让修改的配置立即生效。
/etc/init.d/networking restart
或者(下面是指定启动关闭某个网卡命令)
ifdown enp0s3 (关闭网卡enp0s3)
ifup enp0s3 (启动网卡enp0s3)
sudo service network-manager restart

ubuntu16.04换源
1、开机后,点击Ubuntu桌面左侧栏上的【系统设置】

2、进入后,找到【系统】,选择【系统】栏目下的【软件与更新】。

3、双击进入,点击选择【下载自】类目

4、将下载自【主服务器】修改为【中国的服务器】。
点击类目后,出现下拉菜单,选择里面的中国的服务器即可。

5、弹出系统更改身份验证警告窗,输入密码,点击【授权】

6、Ctrl+Alt+T组合键打开终端,
输入sudo apt-get update

7、输入主账户密码进行授权,更新。

8、另外,在终端里也可以添加源
sudo gedit /etc/apt/sources.list

9、选择性的将list里面的代码粘贴进去即可。
最后,再来一个 sudo apt-get update

ubuntu16.04分区方案设置
方案一:
Swap(相当于电脑内存):逻辑分区、大小设置为电脑内存大小,2G,4G;
/boot(引导分区):主分区:大小设置为200M;
/home(用户存储数据用):逻辑分区,要尽可能大,100G空间可以设置为85G,留10G给主分区即可。
/.(主分区):主分区,用于存放系统,相当于win7的C盘,10G即可。
方案二:
/.(主分区):主分区,只分这一个区,将所有空闲空间(free space)都分给主分区。
方案三:
Swap(相当于电脑内存):逻辑分区、大小设置为电脑内存大小,2G,4G;
/.(主分区):主分区,用于存放系统,相当于win7的C盘,其他剩余空间都分给主分区
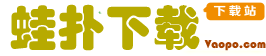











 NcStudio下载-NcStudio雕刻机控制系统 V5.4.49绿色破解版下载
NcStudio下载-NcStudio雕刻机控制系统 V5.4.49绿色破解版下载 黑苹果ios系统下载-黑苹果ios镜像 v11.2.4官方版下载
黑苹果ios系统下载-黑苹果ios镜像 v11.2.4官方版下载 迈迪工具集2023最新版下载-迈迪三维设计工具集 v6.0破解版下载
迈迪工具集2023最新版下载-迈迪三维设计工具集 v6.0破解版下载 PyQt5下载-PyQt5安装包 官方版下载
PyQt5下载-PyQt5安装包 官方版下载 Ghost Explorer汉化版下载-Ghost Explorer v12(32&64位) 汉化版下载
Ghost Explorer汉化版下载-Ghost Explorer v12(32&64位) 汉化版下载 Ghost Explorer下载-Ghost Explorer v12.0.0.7028绿色版下载
Ghost Explorer下载-Ghost Explorer v12.0.0.7028绿色版下载 进程隐藏软件下载-无忧隐藏 v9.36标准版下载
进程隐藏软件下载-无忧隐藏 v9.36标准版下载 摩斯电码翻译器下载-摩斯电码翻译器 v3.28免安装版下载
摩斯电码翻译器下载-摩斯电码翻译器 v3.28免安装版下载


































