revit2017软件是一款十分专业、实用的设计类软件,软件为用户提供了很多素材预设,方便用户的使用,用户也可以从搜索引擎上获取更多的素材资源导入使用,用户还可以根据自己的操作习惯来自定义窗口的位置大小等,在运行后的主窗口还会呈现出最近操作的项目以及一些操作的使用视频。
revit2017还在安装时提供了多种语言,让不同国家的用户都能够进行使用,软件上还内置了一个社区,用户可以从中分享或获取更多有关的资讯信息。revit2017中文版还可以实时地识别设计图纸的内容,并向用户指出,从而让用户可以更精确地完成处理。

revit2017亮点
1、Revit2017中文版实现更加协调一致的流程
2、全新的概念设计功能
3、Revit2017中文版可进行自由形状建模和参数化设计
4、直观的用户界面
5、对文本编辑器进行了增强
6、改进MEP预制建模的注释、过滤和明细表功能
7、新的图形约束管理器增强了钢筋的精确放置。
8、改进了Revit在视图导航时的性能
9、将文字导出为 DWF、DWG 和 DGN 文件的操作更加便捷
10、改进了MEP性能
11、预制构件优化
12、增强的互操作性
13、设计可视化

revit2017安装教程
revit2017安装步骤如下
1、运行安装程序,在弹出的安装界面中点击安装

2、下一步按钮需要勾选协议后才能激活

3、确认程序的安装组件以及程序的安装位置

4、程序安装中,根据电脑的配置大约20分钟左右完成程序的安装
revit2017破解教程
revit2017序列号和产品密钥
revit2017序列号:066-066666666
产品密钥:829I1
破解过程
1、运行应用程序,在有关界面中点击激活
2、 序列号:066-066666666”填入后,再将产品密钥:829I1
3、 找到注册机,鼠标双击运行
4、 打开注册机后点击Patch后,回到主程序页面,点击下一步
5、点击下一步
6、 Ctrl+C复制申请号,粘贴到注册机的Request中,再点击Generate
7、点击主程序页面的“我具有Autodesk提供的激活码”将注册机Activation中的激活码Ctrl+C复制粘贴下来。点击下一步。
8、revit2017激活成功

revit2017使用教程
revit2017族库在哪个文件夹
默认是在C:\ProgramData\Autodesk\RVT
2017这个位置,如果你的安装包不包含族库,而且你是在断网的情况下安装的。那么这个位置的族文件是不存在的,你需要手动下载这些族,放在这个位置。
revit2017如何绘制钢筋
1、打开revit项目文件;



2、单击“结构”选项卡“钢筋”面板下拉列表 “钢筋设置”。 确定钢筋形状匹配是否参照了弯钩。


3、选择工作视图平面,三维视图是不能使用钢筋工具的;


4、单击“修改 | 放置钢筋”“放置方法”面板 (钢筋);

5、在“属性”选项板顶部的“类型选择器”中,选择所需的钢筋类型;如有必要,请单击“修改 | 放置钢筋”选项卡“族”面板(载入形状)以载入其他钢筋形状;


6、在选项栏上的“钢筋形状选择器”或“钢筋形状浏览器”中,选择所需的钢筋形状;

7、选择放置平面。 在“修改 | 放置钢筋”选项卡 “放置平面”面板中,单击以下放置平面之一:(当前工作平面)、(近保护层参照)、(远保护层参照)和选择放置方向或透视;


8、单击以将钢筋放置到主体中。

revit2017如何着色
1、在Revit构件密集,默认的显示模式难以区分不同构件的区别,比如建筑立面有很多不同的机电管道,风管、水管,电缆桥架等,可一个给不同的机电管线添加不同的颜色,以示其区别,如下图所示,完成着色后,各种不同类型的管线清晰明。

2、这种视图的实现方式有两个,一个是利用过滤器根据不同的构件建立不同的过滤器,然后利用图元截面填充设置不同的颜色,以下演示如何给风管和电缆桥架着色。视图中有一段风管和一段桥架,在三维视图中打开视图显示设置(VG快捷键或者视图属性窗口中“可见性图形替换”),切换到”过滤器“选项卡,依次点击”添加“,”编辑/新建“,调出过滤器编辑对话框。

3、在过滤器编辑中分别添加“风管,桥架”过滤器,其设置分别如下图所示。

4、过滤器添加完成后,将其添加到视图“图像显示选项”过滤器中,并给“填充图案”设置不同的颜色,图下图所示。

5、完成后即可看到,视图中的风管和桥架显示为不同的颜色,利用这种方法可以给完成大部分图元的着色要求,前提是要有相应的系统分类,在该例子中,预先定义了类型名称为“风管”风管类别和类型名称为”桥架“的电缆桥架类别,除了这种方式外还可以利用着色给视图添加不同的颜色,但是着色不仅操作繁琐,且图元的着色不可重用,而过滤器可以添加到视图样板中,在项目中定义一次即可在所有视图中使用,非常方便。
revit2017如何建立标高
1、打开标高族。选择“应用程序”→“打开”→“族”命令,在弹出的“打开”对话框中选择“标高标头_上.rfa”的族文件,单击“打开”按钮如图。

2、调整标签。选择屏幕操作区标高标头中的“名称”文字,在属性对话框中单击“编辑”按钮如图。

3、在弹出的“编辑标签”对话框中,在前缀中输入“建筑:”字样,在后缀中输入F字样,单击“确定”按钮,此时可以观察到,屏幕操作区的标高标头的文字变为“建筑:名称F”字样如图。

4、另存为建筑标高族。选择“应用程序”→“另存为”→“族”命令,在弹出的“另存为”对话框中将已经调整好的标高标头文件另存为“建筑标高”RFA族文件,单击“保存”按钮如图。

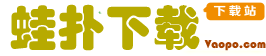











 Golden Software Surfer下载-三维绘图软件(Golden Software Surfer) v21.1.159免费破解版下载
Golden Software Surfer下载-三维绘图软件(Golden Software Surfer) v21.1.159免费破解版下载 Global Mapper下载-Global Mapper v16.20.1汉化破解版下载
Global Mapper下载-Global Mapper v16.20.1汉化破解版下载 global mapper17汉化版下载-global mapper17(附注册码) 破解版下载
global mapper17汉化版下载-global mapper17(附注册码) 破解版下载 理正CAD云下载-理正CAD云客户端 v2.0.2.3官方最新版下载
理正CAD云下载-理正CAD云客户端 v2.0.2.3官方最新版下载 BIMSpace 2021破解版下载-鸿业BIMSpace 2021 含激活工具 授权码破解版下载
BIMSpace 2021破解版下载-鸿业BIMSpace 2021 含激活工具 授权码破解版下载 EPLAN P8 2.9破解版下载-EPLAN P8 2.9 完整功能版(附序列号)下载
EPLAN P8 2.9破解版下载-EPLAN P8 2.9 完整功能版(附序列号)下载 BIMMAKE下载-BIMMAKE(BIM施工建模软件) v1.9.0.1绿色破解版下载
BIMMAKE下载-BIMMAKE(BIM施工建模软件) v1.9.0.1绿色破解版下载 Axure RP下载-Axure RP(产品原型设计工具)v9.0.0.3692绿色汉化破解版下载
Axure RP下载-Axure RP(产品原型设计工具)v9.0.0.3692绿色汉化破解版下载






























