Edius X是一款非常专业的视频编辑软件,Edius X界面简洁,功能强大,拥有多轨道、多格式混编、合成、色键、字幕和时间线输出功能,可以对视频文件进行全方位的支持,有效满足用户的后期制作需求。有需要的用户不要错过了,赶快来下载吧!

Edius X相比于之前的版本在功能和性能上都有了全面的提升,最大的亮点就是新增了视频回放功能,并且无论4K、3D、HD还是SD都能轻松编辑并支持这些格式的相互转换,是广播和后期制作的必备软件之一。
软件特色
1、更多格式、更好的工作流:无论4K、3D、HD,还是从24×24到4Kx2K的SD。几乎所有格式,全部在同一时间线上,即使在嵌套序列里,EDIUS Pro 9可全部实时操作。
2、EDIUS专为Intel处理器的Quick Sync Video的功能而进行了优化,大大提高了MPEG-2和H.264编码性能,从而对于视频编辑非常有效。 由于在利用Intel Quick Sync Video进行H.264解码方面得到了进一步加强,EDIUS Pro9 能助您实现极速流畅的H.264回放,包括4K.
3、GV资源浏览器:GV资源浏览器是 EDIUS 的一项新增功能,它可让你轻松管理所有视频、音频、图片素材,是为在 EDIUS 中进行编辑做足准备便利工具。
4、很强的兼容匹配:EDIUS 是开放第三方输入和输出硬件Matrox和Blackmagic Design,AJA视频系统。EDIUS Pro 9还支持AAF项目导入/导出与达芬奇色彩校正交换解决。
5、Edius X完美破解版拥有强大的转码功能:EDIUS 拥有无与伦比的实时视频转码技术,可实现高清与标清的不同分辨率、不同宽高比和帧速率的任意实时变换。
软件功能
1、实时混编任何SD和HD视频素材
2、原码编辑支持,包括DV、HDV、AVCHD、无压缩和更多
3、Edius X完美破解版拥有全新的GPU加速3D转场
4、快速灵活的用户界面,包括无限视频、音频、字幕和图形轨道
5、实时编辑和转换不同的HD/SD宽高比,比如16:9和 4:3
6、实时编辑和转换不同的帧速率,比如60i、50i和24p
7、实时编辑和转换不同的分辨率,比如1920x1080、1440x1080、1280x720和720x480
8、实时HD/SD效果、键、转场和字幕
9、支持新的基于文件的格式,包括Infinity JPEG 2000、XDCAM和XDCAM EX、P2 等
10、实时、无需渲染的时间线直接DV输出
11、多机位模式支持同时编辑最多达8个机位
Edius X安装方法
1、等待Edius X破解版下载完成,解压缩并双击exe文件进入安装向导,勾选使用协议然后点击Install

2、需要几分钟的安装时间,请耐心等待

3、其间会跳出一个新窗口让你安装相关的组件,点击Next

4、选择软件的安装位置,确认之后点击Next

5、选择是否在界面建立快捷方式,然后点击next

6、确认无误后点击Install开始软件安装

7、也需要几分钟的安装时间,安心等待

8、软件安装完成之后点击Finish即可退出安装程序

9、之后继续等待主界面进度走完,然后点击Close完成本次安装

Edius X使用教程
Edius X怎么导出mp4视频
首先利用edius进行视频处理,处理完成后,执行文件-输出-输出到文件命令,或者按f11键,调出输出到文件对话框。

在输出到文件对话框中,在左侧找到我的预设选项,在全部中找到quicktime并选中。

接着在右边输出器中选择quicktime输出插件选项,点击输出按钮。

在弹出的对话框中输入名称,设置保存类型为mp4,接着点击左下方的设置按钮调出mp4导出设置对话框。

在mp4导出对话框中,设置文件格式为mp4,数据速率为4000,图像大小设置为1280*720hd,帧速率为当前大小,关键帧为自动,点击确定按钮。

接着点击保存按钮,这个时候会弹出渲染对话框,等待进度完成就可以播放视频查看视频效果了。

Edius X破解版怎么添加字幕
我们在电脑桌面中找到EDIUS软件,进入EDIUS软件的初始化页面,点击新建工程

在打开的工程设置窗口中,选择我们的工程预设,点击确定

进入到EDIUS编辑窗口,点击箭头所指的导入素材图标,找到我们想要编辑的视频,并且直接打开它

将刚刚导入的视频拖入到视频轨道上面

这时,我们想要给视频添加字幕,可以点击箭头所指的添加字幕

也可以在素材面板中空白位置单击鼠标右键,选择添加字幕

我们也可以在视频轨道面板上,点击创建字幕

在弹出的菜单中,选择想要添加的字幕类型,笔者这里就选择在T1轨道上创建字幕

如下图所示,我们的EDIUS将弹出字幕编辑窗口,字幕内容也将自动添加到了T1轨道上面

Edius X常用快捷键
将播放器中的素材添加至素材箱 [Shift] + [Ctrl] +
打开素材源文件 [Shift] + [Ctrl] + [P]
添加文件-录像机 [Shift] + [Ctrl] + [O]
输出到磁带 [F12]
搜索帧-播放窗口 [Shift] + [Ctrl] + [F]
搜索帧-录制窗口 [Shift] + [F]
保存项目 [Ctrl] + [S]
打开项目 [Ctrl] + [O]
删除渲染文件-未使用的文件 [Alt] + [Q]
另存为 [Shift] + [Ctrl] + [S]
新建时间线 [Shift] + [Ctrl] + [N]
新建项目 [Ctrl] + [N]
在时间线上截取静帧 [Ctrl] + [T]
静音 [Shift] + [V]
恢复 [Shift] + [Ctrl] + [Z]
恢复 [Ctrl] + [Y]
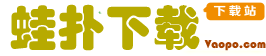











 EOP简谱大师电脑版下载-EOP简谱大师 v1.6.11.28 最新版下载
EOP简谱大师电脑版下载-EOP简谱大师 v1.6.11.28 最新版下载 EOP简谱大师电脑版下载-EOP简谱大师 v1.6.11.22绿色版下载
EOP简谱大师电脑版下载-EOP简谱大师 v1.6.11.22绿色版下载 AVS Video remaker下载-AVS Video remaker(视频剪辑软件) V5.0.3.178绿色破解版下载
AVS Video remaker下载-AVS Video remaker(视频剪辑软件) V5.0.3.178绿色破解版下载 DVD解码器下载-DVD解码器 V1.6官方版下载
DVD解码器下载-DVD解码器 V1.6官方版下载 AI换脸软件DeepFakes下载-DeepFakes v2.0 绿色破解版下载
AI换脸软件DeepFakes下载-DeepFakes v2.0 绿色破解版下载 音乐制作软件SonarX4中文版下载-Sonar X4完美破解版下载
音乐制作软件SonarX4中文版下载-Sonar X4完美破解版下载 Alcohol 120%光盘刻录软件下载-Alcohol 120%酒精120% V2.1.1.1019绿色破解版下载
Alcohol 120%光盘刻录软件下载-Alcohol 120%酒精120% V2.1.1.1019绿色破解版下载 万兴喵影2022最新版下载-万兴喵影 v10.1.12官方PC版下载
万兴喵影2022最新版下载-万兴喵影 v10.1.12官方PC版下载




![录音啦专业版安装包下载-录音啦Pro[高级版] V6.9免费版下载](http://www.vaopo.com/d/file/2019/12/24/aae0c243a4afb90f3a2069355877c0b8.png)


























