bridge2020软件是一款功能强大、十分好用的管理软件,软件可以将多个程序的颜色进行同步,用户还可以和相关联的软件配套使用,从而在管理方面更高效,用户可以在相关的图库中进行浏览,将自己喜欢的免版税的图像保存,方便调用,用户还可以直接在快速搜索中输入信息进行搜索引擎的功能,无需在打开浏览器。
bridge2020破解版在将文件导入到界面中后,用户可以随时地在右上角进行预览。bridge2020中文版还可以将导入的文件的缓存进行相关的处理,让用户在使用这款软件播放导入的文件时,能够会快地播放文件,让用户无需等待,马上就能观看审查文件。

bridge2020功能
1、可检测内存容量大于64GB的数据卡
2、支持 Retina 和 HIDPI 显示屏并具备缩放功能
3、可以使用Bridge在不同应用程序之间同步颜色设置
4、支持从 Bridge将原始图像上传到Adobe Stock
5、可以组织、浏览和寻找所需资源,用于创建供印刷、网站和移动设备使用的内容
6、可以使用“快速搜索”框搜索高品质 Adobe Stock 插图、矢量图和照片,搜索时系统会使用默认Web浏览器将结果显示在Adobe Stock网站上
7、在“收藏夹”面板中点击“AdobeStockPhotos”可以在各个主要图库中搜索免版税图像
8、可以查看、搜索、排序、管理和处理图像文件以及有关从数码相机导入的文件和数据的信息
9、如果已经安装了Adobephotoshop的话,就可以在Bridge中打开和编辑相机原始数据文件,再将它们保存为与Photoshop兼容的格式
bridge2020特色
1、一致的用户体验
Adobe Bridge现在具有增强的用户界面,可为您提供与其他Creative Cloud应用程序类似的体验。您还可以通过在“编辑”>“首选项”>“界面”对话框中设置“用户界面”首选项来更改默认的用户界面外观,文本大小和缩放比例。
2、增强的Creative Cloud库
现在,软件中的“库”工作区将显示库项目的高质量预览。您可以选择多个项目以一起查看其预览。
3、集中式缓存管理
现在,您可以与其他用户共享缓存,并让他们使用共享的缓存而不是创建缓存。任何用户都可以将缓存导出到共享文件夹,其他用户可以将共享缓存的副本导入本地系统。假设系统处于同步状态,则可以在集中位置管理高速缓存,使您可以重用导出的高速缓存,而无需在不同的用户计算机上重建高速缓存。您可以使用“管理缓存”对话框(“工具”>“管理缓存”)来创建和管理共享缓存,该对话框现已得到增强,可以提供用于构建,导入和清除缓存的选项。此外,缓存首选项已得到增强(“编辑”>“首选项”>“缓存”和“编辑”>“首选项”>“缓存管理”)。
4、编辑捕获时间
现在,软件允许您更改JPEG和RAW图像文件的捕获时间,就像在Adobe Lightroom中完成捕获方法一样。如果您前往其他时区并且在开始拍摄之前不更改相机的日期或时间设置,则此功能很有用。使用此功能,您可以在拍摄图像后编辑拍摄时间。
5、支持XD文件格式
现在支持Adobe XD文件的预览,缩略图生成,元数据标记和关键字生成。
6、媒体缓存首选项
现在将处理并维护所有音频和视频播放文件的缓存。此功能可提高播放文件的性能,因为只要以后要查看它们,即可随时访问这些文件。建议您定期清理旧的和未使用的媒体缓存文件,以优化性能。可以通过选择“编辑”>“首选项”>“媒体缓存”来设置媒体缓存的首选项。
7、在Bridge和File Explorer或Finder中剪切,复制或移动文件和文件夹
现在,软件使您可以执行以下操作:
从文件资源管理器(Windows)或Finder(macOS)剪切,复制或移动文件和文件夹,并将其粘贴到Bridge中
从工作区剪切,复制或移动文件和文件夹,并将其粘贴到文件资源管理器(Windows)或Finder(macOS)

bridge2020安装教程
1、运行安装程序
2、选择BR软件安装语言和安装位置;
安装语言就用默认的简体中文即可,如果你喜欢英文或其他语言,点击下拉框,自由选择即可;
安装位置默认的是C盘,这里一定要手动选择到其他的DEF盘都可以,我安装的是E盘里面Adobe2020的文件夹中新解压出来的Adobe Bridge 2020文件夹,这样所有程序文件都在一起;
选择好之后,点击继续,开始安装;

3、等待Adobe Bridge 2020所有程序安装完成;

4、Bridge 2020已成功安装,点击关闭;

5、打开Adobe Bridge 2020快捷方式所在文件夹;
点击电脑左下方的开始,在最近添加里面,右键单击Adobe Bridge 2020图标,更多,点击打开文件位置,会打开快捷方式所在的文件夹;

6、创建桌面Adobe Bridge 2020软件图标;
鼠标右键单击Adobe Bridge 2020快捷方式,发送到,桌面快捷方式,这样桌面就有软件图标了;

7、打开Adobe Bridge 2020软件的两种方式;
第一种,双击桌面Adobe Bridge 2020软件图标,打开软件;
第二种,点击电脑左下方开始,在最近添加里面,点击Adobe Bridge 2020图标,打开软件;
根据自己的使用习惯,用哪种方式都可以;
8、完成安装
bridge2020使用教程
bridge2020 无法安装无法写入注册表值
解决无法将注册值写入注册表的方法一:解禁组策略
1、要解禁组策略,当然先得进入,进入方法,在开始菜单中,打开运行程序,然后在打开的运行框中输入gpedit.msc命令,确定。

2、进入组策略后,先在左侧目录中找到“用户配置”这一项,然打开它的子项,找到其中的“管理模板”。

3、然后再打开管理模板的子项,从中找到“系统”这一项,选定。

4、然后到"系统"这一项的右侧窗口,在右侧的设置选项框中,找到“阻止访问注册表编辑工具”这一项,双击。

5、打开了“阻止访问注册表编辑工具”属性窗口后,在“设置”项下,选择“未配置”这一项,然后先按“应用”,再按“确定”。组策略中的“阻止访问注册表”成功解除。

解决无法将注册值写入注册表的方法二:注册表添加权限
1、如果是因组策略阻止访问注册表造成的无法安装程序,用上面的方法就解决了,但大多数并不是组策略阻止了,而是注册表没有权限所致。其解决方法就是修改注册表的权限,方法,同样在开始菜单中打开"运行"。这回输入regedit命令,回车。

2、进入注册表编辑器窗口后,如果安装时的提示窗口中显示是什么路径,就在注册表选择这个路径,以这个提问网友的安装程序为例,其根键是"HKEY_CURRENT_USER"这一项。

3、然后按HKEY_CURRENT_USER\Software\Microsoft\Windows\CurrentVersion\App Paths这个路径定位于App Paths这项上,右键,从菜单中选择“权限”。

4、进入“App Paths权限”窗口后,如果在“组或用户名称”中没有当前用户时,那就要“添加”一个。

5、如果用户名称已经存在,则选择自已用户名,这里以“RESTRICTED”为例,然后在下面的权限列表框中,勾选“允许”下的“完全控制”复选框,然后按“应用”与“确定”退出注册表。

6、注册表修改后,需要重启一次计算机,才能使修改生效。

7、重启计算机进入系统后,就可以重新安装程序了,这时注册值就能写入注册表了。如下图。

bridge2020 新增加功能
“导出”面板可转换更多资源
Br菜单:窗口/导出
现在,通过 Bridge 中的导出面板,您可以转换视频、PDF 或图像等资源,并导出为图像文件格式。Bridge 目前只支持将图像转换为jpeg 文件格式。
直接将要导出的一个或多个照片文件拖入到导出面板的“自定导出”,或者直接在图像上右击,选择“导出到/自定导出”,进行相关设置后就可以进行大量图片的输出。

用户界面可用性
在此版本中,搜索栏中的默认搜索条件已从搜索 Adobe Stock 更改为 Bridge 搜索:当前文件夹。

Bridge 现在在快速搜索栏图标旁边新添了一个搜索栏下拉菜单,改进了可访问性。此外,在下拉菜单中,现在有一个名为高级搜索的选项,它可以将您转到查找面板。

在“查找”对话框中,您可以填写源详细信息、搜索条件和结果匹配选项。
在“必要项”面板的底部,您可以看到平铺复选框。默认情况下,将选中“平铺”选项,并在 Bridge 的“必要项”面板中显示所有资源的平铺视图。

如果取消选中“平铺”选项,资源平铺将被放大以填充空白。您可以为所有视图类型禁用“平铺”-“网格”视图、“缩览图”视图、“详细信息”视图、“列表”视图。
“平铺”仅适用于选定的工作区。切换工作区后,需再次设置平铺首选项。

现在,您可以在内容面板底部的视图选项旁边看到仅限缩览图复选框。使用此选项可以隐藏星级、文件名和其他详细信息。这样可以减少内容面板中每个文件之间的空间,改进了视图效果。
“缩览图”仅适用于选定的工作区。切换工作区后,需再次设置仅限缩览图选项。
在此版本中,即使您未对资源进行评级且已取消选择缩览图,评级图标现在也会保留为空并可见。
对 PSD 的透明度支持
Bridge 现在支持 Photoshop 文档的透明度。您可以查看透明 .PSD 或.PNG格式文件的棋盘格缩览图和预览,这些文件之前被替换为亚光白色背景。

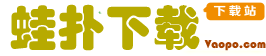











 WizFile下载-WizFile(电脑文件搜索工具) v3.09绿色免费版下载
WizFile下载-WizFile(电脑文件搜索工具) v3.09绿色免费版下载 PDF分割合并软件下载-PDF分割合并软件 V1.0 绿色安装版下载
PDF分割合并软件下载-PDF分割合并软件 V1.0 绿色安装版下载 freeCommander最新版下载-freeCommander v1.0.740 官方版下载
freeCommander最新版下载-freeCommander v1.0.740 官方版下载 airportal文件传输软件下载-airportal文件传输工具v4.21.4402 安装版下载
airportal文件传输软件下载-airportal文件传输工具v4.21.4402 安装版下载 批量翻译文件名软件下载-批量翻译文件名工具 v1.2绿色版下载
批量翻译文件名软件下载-批量翻译文件名工具 v1.2绿色版下载 SysTools SQL MDF Viewer下载-SysTools SQL MDF Viewer(文件查看软件) v11.0官方版下载
SysTools SQL MDF Viewer下载-SysTools SQL MDF Viewer(文件查看软件) v11.0官方版下载 重复文件查找王软件下载-重复文件查找王 v1.9绿色破解版下载
重复文件查找王软件下载-重复文件查找王 v1.9绿色破解版下载 黑马校对下载-黑马校对(文字校对软件)v18 官方免费版下载
黑马校对下载-黑马校对(文字校对软件)v18 官方免费版下载
































