Adobe Lightroom是一款功能强大的图形图像软件,可以帮助用户进行图片的后期整理、校正,让照片变得更加美观,还可以加快对图片后期处理的速度,大大提高工作效率,是摄影师必备的照片编辑神器。

Adobe Lightroom相比于PhotoShop软件来说,这款软件更注重于编辑修改,能够帮助用户轻松处理各种照片,而且操作界面更加易于使用,不需要专门的学习,也能轻松上手,同时还支持将批量处理好的照片导入到电脑。
软件特色
1、性能提升
借助Lightroom Classic内的性能提升,您可以在更短的时间内导入照片、生成预览并从库模块移至开发模块。
2、调整精确度更高
使用范围蒙版工具,根据颜色、明亮度或深度轻松地选择要编辑的区域或对象。
3、轻松获得全景照片
现在可以通过一个步骤将多次包围曝光合并到多张 HDR 照片中,然后将它们拼接成全景照片,从而更快地创建 HDR 全景照片。
4、色调曲线
此版本中更新了“色调曲线”的 UI,使得在“参数”和“点曲线”通道之间切换更加容易。您现在可以通过输入点曲线和红色、绿色和蓝色通道的值,更精确地进行调整。
5、局部色相调整
现在,您可以进行局部调整和微调色相,从而对图像的特定区域进行微调,且不会影响图像其余部分的颜色。在应用局部调整时使用新的“色相”滑块来更改选定区域的色相。
滑块的顶栏是参考色相栏,底栏是色相滑块。“色相”滑块和“色相”滑块的中心颜色基于所选区域的颜色。您可以选择使用微调选项进行精确调整。
6、裁剪叠加(居中)
在裁剪时,通常将图像的一部分精确对齐到画框中心,这很难使用 3x3 网格叠加精确地完成。但是,现在您可以选择在裁剪图像时使用 2x2 网格叠加。此居中裁剪叠加在图像中心提供引导,让您可以精确地裁剪图像。
7、新“默认值”预设
在此版本中,“预设”面版新增了一组默认值预设。您可以使用这些预设快速预览图像和对图像应用除“Adobe 默认设置”以外的不同的默认设置。
8、“多批量导出”更新
现在,如果在导出图像时选择多个预设,则会出现一个新的批量导出对话框,它取代了“文件夹选择”对话框。新批量导出对话框可以在为导出的图像选择目标和文件命名选项方面为您提供更多的控制。
软件功能
1、数字基础图像处理
颜色模式或图像模式转换;压缩;分辨率;取样;选择;缩放
2、图片特殊效果
模糊;仿制;渐变;灰度;棕褐色调;暗角
3、照片调整
偏色;对比度;曝光;高光和阴影;变亮;饱和度和去饱和度;锐化
4、变换
边界框;裁剪;重新取样;调整大小;旋转;缩放;变换
5、图层
透明度和不透明度
Adobe Lightroom安装步骤
1.下载好数据包后,直接解压用鼠标双击“Lightroom_5_LS11_win_5_7.exe”打开,选择安装程序文件的保存位置,默认为你的电脑桌面,即“C:UserszzyDesktopAdobephotoshop Lightroom 5.7”,如下图所示。我们可以点击路径后面的文件夹选项,之后在打开的弹框中为Lightroom选择一个合适的安装位置即可。点击”下一步“继续;

2、等待安装程序解压完成

3、当安装程序解压完成后,提示你文件准备就绪,选择第一项“启动”,开始准备Lightroom的安装;

4、开始安装Lightroom,先来为它选择语言,这里选择“简体中文”进行安装,点击“确定”继续安装;

5、接着就会看到程序对系统自动做一些配置,正在准备安装,之后就会进入到安装向导后,点击“下一步”继续;


6、阅读Lightroom软件许可协议,点击接受相关协议,点击“下一步”继续;

7、选择安装位置,默认路径为“C:Program FilesAdobe 5.7”,可点击“更改”为Lightroom选择一个合适的位置,点击下一步继续;


8、点击“安装”然后等待安装完成即可。


9、当安装结束后,点击“完成”即可退出安装向导。 这样就把Lightroom安装在自己的电脑上了,双击打开桌面的快捷方式就可以使用了,赶快来试试看吧。

Adobe Lightroom使用方法
一、Adobe Lightroom如何导入预设?
1、首先我们先打开已经在本地安装好的Lightroom软件。然后选择一张照片打开它,点击编辑照片然后找到预设栏目,右键点击新建一个文件夹,为文件夹设置一个名称点击确定即可。

2、文件夹建立好后,接着你点击自己刚刚所创建的文件夹。在你新建的预设文件夹里,右键选择“导入”,如下图所示:

3、然后会弹出一个文件打开框,在打开的对话框中找到.lrtemplate文件(Lightroom预设文件),全选或选择要打开要编辑的文件,选中它们打开。

4、最后点击确定,然后返回Lightroom界面的预设处,就可以看到预设已经导进来了。这里我们刚刚所选的预设已经被添加到我们所建立的文件夹内,这样预设就安装完成了。

5、完成以上预设导入,接下来就可以用于调整照片以及对照片进行后期处理了。使用预设后,还可以对照片修改前和修改后对比查看:

二、Adobe Lightroom怎么保存图片?
1、用Lightroom修改编辑完照片,我们可以点击Lightroom的菜单栏的“文件”菜单,在它的快捷菜单中点击导出选项,如下图所示:

2、接着就会打开Lightroom的导出界面,如下图所示。Lightroom可以将照片导出到电子邮件、硬盘和CD/DVD,为了方便以后的使用,一般我们默认选择导出到硬盘就可以了。

3、然后我们可以对它的各项参数进行设置:Lightroom保存照片的功能非常强大,不但可以重命名、调整品质、修改大小,甚至可以修改照片的尺寸、添加水印以及进行相应的锐化。这些功能大家可根据自己的需求来设置就可以了。下面小编简单为大家介绍几个我们常用的参数设置,一起来看下吧。

4、先来看下“导出位置”:在导出位置中选择保存的位置,Lightroom会默认在选择的文件夹中新建一个子文件夹,如果不需要就去掉前面的对钩。当然你也点击“选择”按钮为Lightroom编辑的图片选择一个合适的存放位置。

5、接着来看“文件命名”:在文件命名中可以对导出的照片进行命名,如不修改会以Lightroom软件默认给出的文件存放在我们设置的路径下。

6、再来看下“文件设置”:在文件设置中可以选择导出照片的格式和品质,如下图所示,大家根据自己需求来设置就可以了。

7、接下来设置照片导出照片的色彩空间,这里推荐用兼容性比较强的sRGB,然后还可以勾选文件大小限制为来设定照片的大小,方便上传到有上传文件大小限制的网站上。

8、最后来看下“调整图像大小”参数:在调整图像大小中可以根据需要设置导出照片的尺寸和分辨率。

9、以上这些参数大家根据自己的需求设置完成,最后点击导出就可以输出修改后的照片了。在自己设置的路径下找到图像就可以使用了。

Adobe Lightroom常用快捷键
Ctrl-Shift-I:导入照片 Ctrl-Q:退出Lightroom
Shift-Tab:隐藏/显示侧面板、底部幻灯片和顶部任务栏
Shift-Tab后按T:隐藏Preview区底部工具栏
Ctrl-A:在图库模块中,选中所有图片
Ctrl-D:在图库模块中,取消选中的图片
P、U、X:在图库模块中标记/取消/删除当前选中的照片
1~5:在图库模块中为选中的照片设置等级;0取消等级
]和[:在图库模块中为选中的照片增加或减少等级
Ctrl-L:使用/取消标签过滤器
Ctrl-N:在集合(Collections)面板中为选中的照片建立新集合
Ctrl-Z:撤销操作 Ctrl-G:展开个折叠堆栈
Ctrl-Shift-K:在普通工具栏和Keyword Stamper工具栏切换
Shift-[ 、Shift-]、Shift-S:将堆栈中选中的照片上向、向下和移动到堆栈顶层
Ctrl-Alt-Shift-C:在元数据(Matedata)编辑下复制元数据
常见问题
1、Lightroom 与 Lightroom Classic 有何不同?
Lightroom 是一款新的基于云的照片服务,您可以通过桌面、移动设备和 Web 使用该服务。Lightroom Classic 是一款以桌面为中心的数字摄影产品。
2、桌面版Lightroom的名称是否发生了变化?
Adobe Photoshop Lightroom Classic 是您在过去使用的Lightroom应用程序的重命名版本,且其针对以桌面为中心的工作流程进行了优化,包括您的计算机上的文件和文件夹中的照片的本地存储。其界面、照片导入和整理功能以及众多编辑功能均与之前基本相同。我们会继续对 Lightroom Classic 进行投资。
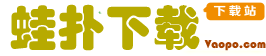











 AutoCUT下载-AutoCUT线切割软件 V6.0.0.1绿色版下载
AutoCUT下载-AutoCUT线切割软件 V6.0.0.1绿色版下载 FastStone Image Viewer免费版下载-FastStone Image Viewer看图神器 V7.5绿色版下载
FastStone Image Viewer免费版下载-FastStone Image Viewer看图神器 V7.5绿色版下载 Pureref下载-Pureref【图片浏览软件】V1.10.4绿色汉化版下载
Pureref下载-Pureref【图片浏览软件】V1.10.4绿色汉化版下载 CAD迷你画图补丁版下载-CAD迷你画图 绿色版下载
CAD迷你画图补丁版下载-CAD迷你画图 绿色版下载 e3d插件下载-e3d插件【AE插件】v2.2绿色版下载
e3d插件下载-e3d插件【AE插件】v2.2绿色版下载 图章制作软件2023最新版下载-图章制作软件 v3.0.1绿色版下载
图章制作软件2023最新版下载-图章制作软件 v3.0.1绿色版下载 CAD2007破解版下载-Auto CAD2007(含注册机)中文版下载
CAD2007破解版下载-Auto CAD2007(含注册机)中文版下载 staruml下载-staruml(UML建模工具) v5.1绿色破解版下载
staruml下载-staruml(UML建模工具) v5.1绿色破解版下载

































