Global Mapper2020是一款非常好用的地图绘制制作工具,Global Mapper能够帮助用户快速的完成那些重复性高的操作步骤,还可以利用全球情报系统的信息资源,来帮助工作者更加便捷的绘制地图信息,非常适用于地理工程作业,适合道路作业,适合地质结构分析作业使用。

Global Mapper2020最新版为用户新增了多种强大的地图绘制功能,包括3D矢量,计算栅格、视图、棚层等等,你可以根据不同的模板来进行制作,也可以根据不同的数据来进行编辑,欢迎需要的朋友前来本站下载使用。
功能介绍
1、将3D模型转换为激光雷达RGB点云或平顶正射影像的新工具
2、吸管工具,用于直接从地图视图中的光栅图像中选择颜色
3、对于诸如shapefile之类的许多矢量格式的加载时间的显着速度改进
4、用于3D导航的新型自由飞行模式
5、扩展了对Windows平板电脑和触摸屏电脑的支持
6、用于3D导航的新型自由飞行模式
7、扩展了对Windows平板电脑和触摸屏电脑的支持
8、地图布局工具增强功能
9、能够设置自定义宏以创建名称,公司等的标题栏
10、能够从所选要素创建地图册
11、能够按层过滤地图图例
12、能够根据纸张尺寸设置矢量线宽
13、用于查看3D模型纹理以及通过顶点或纹理坐标将3D模型拆分为单独组件的新工具
14、新的投影/基准
15、3D矢量显示的改进,包括大型数据集上的移动平滑度(每秒帧数)
16、内置流媒体访问Intermap NEXTMap一个高分辨率地形数据,适用于整个世界。 需要Intermap订阅
17、更新了2D(自上而下)视图中3D模型的显示,以显示3D模型的正确着色和纹理,而不仅仅是轮廓
18、用于从选定的LiDAR点创建3D模型曲面的新工具
19、支持空间细化激光雷达点云。 这可通过激光雷达工具栏上的新按钮和新的LIDAR_THIN脚本获得
20、通过分类网格化LiDAR数据的新工具
21、在像素到期间创建更高质量的正射影像的新选项
22、点过程通过从3D网格而不是点云创建图像
23、从LiDAR中提取建筑物作为3D模型
Global Mapper2020安装破解教程
1、下载软件压缩包文件,双击打开“global_mapper.exe”,进行安装

2、阅读软件的许可协议,阅读完成后点击我接受许可协议,必须接受协议才能继续安装软件

3、点击“Change”选择软件安装位置
安装向导默认设置的软件默认安装路径为C:\Program Files (x86)\GlobalMapper22.0

4、确认安装信息,无误,点击Next进行安装

5、软件安装完成,安装向导会提示完成软件安装向导,点击Finish

6、将crack文件下的子文件复制到软件文件下,点击替换目标中的文件

7、双击打开Global Mapper破解版软件,点击Help下的About,如下图软件破解完成,可以放心使用软件

GlobalMapper中文版使用方法
第一步,我们需要调入高程数据,然后我们打开ASTGTM_N24E113_dem.tif这个文件,如下图所示。

第二步,我们在菜单工具选项中的控制中心和设置这两个工具就可以很方便的找到这个软件,如下图所示。

第三步,我们在下面这幅图的最下面,我们可以清晰的能看到用度和度分秒显示的坐标,这个坐标会随着你的鼠标移动而变化,就是说你鼠标指向哪里他就往哪里移动,其实最开始就是一个探索的过程,当你熟悉了之后,绘制起来还是很简单的。如下图所示。

第四步,我们在操作的过程中,需要使用到等高线,怎么打开了,就在打开“文件”-“生成等高线”即可,如下图所示。

第五步,如果我们需要修改等高距的距离的话,那我们在弹出“选项”窗口,在“设置”选项卡中进行操作就行了,等高距默认设置为50米,这里我们可以根据实际情况进行修改,如下图所示。

第六步,调入矢量数据,如果需要矢量数据的话,我们只需要格式是SHP和MIF,然后打开这两个文件就可以了,加载全部矢量数据后,我们可以看到大致的比例坐标图,如下图所示。

第七步:如果我们需要知识村庄、湖泊、水库、道路等,我们回到工具“控制中心”,可以在每层的“选项”中选择刚才你自建的风格就可以了,如下图所示。

第八步:其实整体操作起来不难,如果是说你按照我写的做不出来,或者有差异的话,那肯定是存在问题的,因为每个人对软件掌握的程度以及地图的认知能力都不一样,这个都是靠大家不断的摸错,多做修改,自然而然就熟悉了,加油哦~

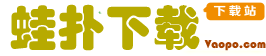











 AutoCUT下载-AutoCUT线切割软件 V6.0.0.1绿色版下载
AutoCUT下载-AutoCUT线切割软件 V6.0.0.1绿色版下载 FastStone Image Viewer免费版下载-FastStone Image Viewer看图神器 V7.5绿色版下载
FastStone Image Viewer免费版下载-FastStone Image Viewer看图神器 V7.5绿色版下载 Pureref下载-Pureref【图片浏览软件】V1.10.4绿色汉化版下载
Pureref下载-Pureref【图片浏览软件】V1.10.4绿色汉化版下载 CAD迷你画图补丁版下载-CAD迷你画图 绿色版下载
CAD迷你画图补丁版下载-CAD迷你画图 绿色版下载 e3d插件下载-e3d插件【AE插件】v2.2绿色版下载
e3d插件下载-e3d插件【AE插件】v2.2绿色版下载 图章制作软件2023最新版下载-图章制作软件 v3.0.1绿色版下载
图章制作软件2023最新版下载-图章制作软件 v3.0.1绿色版下载 CAD2007破解版下载-Auto CAD2007(含注册机)中文版下载
CAD2007破解版下载-Auto CAD2007(含注册机)中文版下载 staruml下载-staruml(UML建模工具) v5.1绿色破解版下载
staruml下载-staruml(UML建模工具) v5.1绿色破解版下载

































